We Cannot Add the Webex Extension. Try Again.
Learn about known bug and limitations when using the spider web app.
-
The Meetings web app supports Meetings, Webex Events (archetype), Webex Webinars, and Webex Training. The web app doesn't support Webex Support.
-
For Events (classic) and Training, the web app supports attendees only. (Hosts and Panelists must use the desktop app.)
-
Nosotros recommend using Meetings or Webinars, and then that hosts, cohosts, and panelists can join using web app.
-
-
The Meetings web app isn't available in meetings that take end-to-finish (E2E) encryption enabled.
-
If the UDP 9000 and TCP 5004 ports are blocked from your network, video isn't bachelor for the Meetings spider web app.
-
The web app supports content sharing only in Chrome, Firefox, and Edge 77.0.235.xx and afterward.
To enable content sharing in Chrome version 71 or earlier, install the Webex app and Webex Content Sharing extension.
-
The spider web app supports only meetings that are enabled for Webex video or for MP4 recordings.
-
The Meetings spider web app doesn't accept a whiteboard panel. Participants who use the web app tin can't meet whiteboards that others share during Meetings, Events (classic), Webinars, and Training sessions.
-
Disabling application or desktop sharing in the session type doesn't touch the ability to share content from the web app.
-
Sharing content is currently not available during a Breakout Session in meetings.
-
Known issues for Awarding Sharing beta:
-
Sometimes, when several applications are open on Windows x, not all open up application windows appear in the Share Application selection carte du jour. We recommend closing unnecessary windows and trying again, or using the Share Screen option instead.
-
Sometimes, your edits to a certificate aren't visible during application sharing. For others to see your updates, you may need to stop and reshare the application. You tin avoid this problem by using Share Screen, where users tin can see your edits in existent time.
-
With macOS Catalina (10.15), Apple tree introduced new security and privacy features for Mac devices. In society to share your screen in the Meetings web app, ensure that your browser has the Screen Recording permission enabled.
In your device Organization Preferences, give your spider web browser privacy permissions, and restart your device for the changes to take outcome:
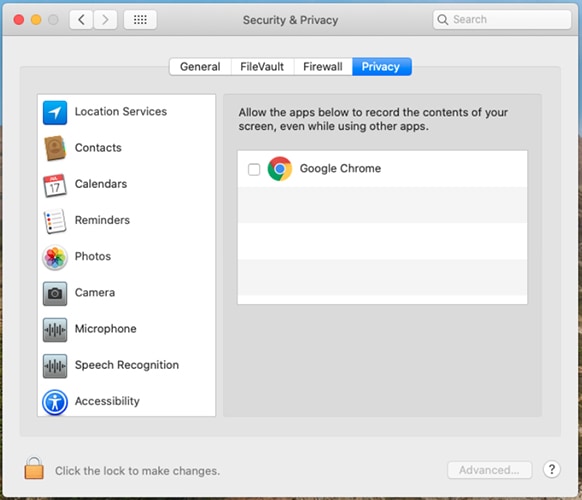
If yous don't grant permissions, you may see the following prompt when trying to share your screen:
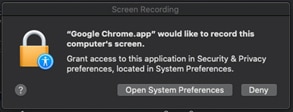
-
-
Presenters can't laissez passer keyboard and mouse control to attendees who bring together using the Meetings web app.
-
You tin can't asking command when a user is sharing from the Meetings web app.
-
The spider web app supports the "Call using reckoner" audio option, only on Chrome, Firefox, Safari, and Border.
To enable the total "Call using calculator" experience, disable the "block websites from automatically playing audio" option in Firefox.

-
The web app supports sending and receiving video on Chrome, Firefox, Safari, and Edge.
-
When using the Meetings web app in Safari, your webcam video automatically stops when you open a new browser tab. Y'all can manually restart your video after returning to the tab running the web app.
-
If you're behind a firewall that blocks UDP connections, you tin't ship and receive video in the Border browser.
-
-
Attendees who join from Internet Explorer browsers tin't view other participants' videos, and tin can't turn on their own video. To view other participants' video and turn on your own video at the aforementioned fourth dimension, we recommend that you:
-
Use a Chrome, Firefox, Safari, or Edge browser.
-
Switch to the Meetings desktop app.
-
-
The web app doesn't support Virtual backgrounds.
-
Grid View in the web app supports upwards to six videos, with a maximum resolution of 180p.
-
Sometimes, in Grid View, when several people are talking back to back, there's delay in the active speaker video response. The delay can cause the video to expect duplicated for a brief moment.
-
If you use Internet Explorer in Compatibility View for Webex sites, the Join using browser link doesn't appear. We recommend that you turn off Compatibility View for webex.com URLs.
-
When attendees disconnect from the network, the spider web app displays the audio connect status is incorrectly.
-
If the meeting name exceeds the maximum immune length, it's truncated.
-
When you remove the camera, the status of the send and stop video push button is incorrect. It resets to the right status later yous reopen the video dialog.
-
To switch to the desktop app from the Edge browser, manually close the spider web app browser window, and then manually reconnect in the desktop app. The Edge browser can't automatically disconnect from the spider web app.
-
Yous can't switch seamlessly to the desktop app if y'all're using the web app in a private or incognito browser window. You're prompted to install the desktop app, fifty-fifty if you already have it installed. To avert this issue, launch the desktop app manually.
-
Call using computer not supported when the host account has Webex video disabled.
-
Call using computer isn't supported in meetings using the "Use VoIP Simply" conference type.
-
When a participant using the desktop app shares video using , the video doesn't brandish in the web app. When a participant using the desktop app shares a media file, attendees can't come across information technology using the web app. These users are prompted to switch to the desktop app.
-
Sometimes, there may be an issue sending and receiving video when joining back-to-back meetings in the Firefox browser. If you run across this, simply close the Firefox browser and rejoin.
-
Meeting Options tin non be managed from within the web app.
-
Gesture recognition is non supported in the web app.
Events (classic)
-
Events (classic) support is currently for attendees merely. Hosts and panelists must use the desktop app. (Alternatively we recommend using Webex Webinars.)
-
The spider web app does not support entry and get out tones that are configured in an event.
-
When switching from the web app to the desktop app in an event, you must manually reconnect to audio in the desktop app.
-
Audio broadcast is currently only available in Chrome, Firefox, and Safari.
-
The Mute or Unmute icon appears in the Participants listing next to web app attendees connect to audio broadcast.
-
It will appear every bit if hosts are able to mute or unmute web app attendees who are connected to the audio broadcast, fifty-fifty those users who do not have the power to speak.
-
When connected to audio circulate in the web app, the "request to speak" feature volition require you to switch to the desktop app.
-
Only Webex audio broadcast is supported. Events (classic) set up to use audio broadcast by using the " Other teleconference service " audio type will require attendees to bring together through the desktop app.
-
The post-outcome survey web app does not pop up the Events (classic) feedback form after an attendee leaves an consequence.
-
Like all clients, photo avatars are not currently supported in Events (classic). Information technology will brandish a user's initials.
-
Participants joining an upshot on the Webex FedRAMP platform tin only join the figurer audio of a session that has scheduled with Audio Dissemination enabled.
Preparation
-
Training support is currently for attendees merely. Hosts and panelists must utilize the desktop app.
-
If a host in the desktop app tries to pass the host role to an attendee in the web app, the host role is automatically passed back to the host in the desktop app.
-
There is a rare case where, if the host unexpectedly gets dropped from the Training session, it may wait like the host role was automatically assigned to a user in the web app, though they, in fact, do not accept host privileges. In this instance, the host role may be reclaimed by a participant in the desktop app.
-
-
Web app users tin't view whiteboards or shared files in breakout Sessions.
-
You can't create breakout sessions from the spider web app. We recommend using Meetings instead.
-
You can't switch to the desktop app while in a breakout session. To switch to the desktop app, get out the breakout session offset.
-
In preparation sessions scheduled with the setting "This session will take over 500 attendees" enabled, attendees in the web app are able to meet the participant list, unlike in the desktop app.
-
Custom "Session Options" set in the Training scheduler are ignored in the web app, equally all panels are available by default.
Learn More
-
Webex web app
-
Get started with the Webex Meetings web app
-
Webex Meetings web app meeting functionality
-
Webex Meetings and Webex Webinars accessibility features
-
Meetings Web app supported operating systems and browsers
schneidertheried75.blogspot.com
Source: https://help.webex.com/en-us/article/n0rqd8g/Webex-Meetings-web-app-known-issues-and-limitations
0 Response to "We Cannot Add the Webex Extension. Try Again."
Post a Comment